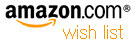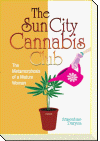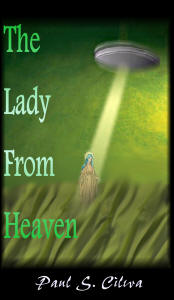| By: Paul S. Cilwa | Viewed: 5/18/2024 |
Page Views: 714 | |
| Topics: #VisualBasic6.0 #ProgrammingforMicrosoftWindows | |||
| Chapter 7 of this free online course in Visual Basic 6.0. | |||
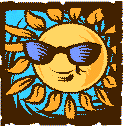
Events are things that happen to an object. For example, forms are loaded; they can be clicked by the mouse or the user can press keys on the keyboard while the form has the keyboard focus. Data in a control can change; the control can gain or lose the keyboard focus; users can click on it.
In the old days of linear programming, if data was changed it had no way of reporting that fact. Other parts of the program had to poll the data, repeatedly checking it to see whether it had changed—a very inefficient technique. Nowadays, with object-oriented programming, objects can report to their owners any condition they deem interesting. Such a report is called an event, and the code that reacts to that event is an event handler.
To supply the code for an event handler you'll need to access the code window for the control or form whose event you want to handle. (You'll remember the code window we saw in the chapter on modules.) The easiest way to get there, is to double-click the control or form itself. The code window will open, pre-set to the most commonly-handled event for that kind of object; but you can drop the Procedure List down and select from any events defined for that kind of object.

Important Form Events
As you'll see if you check the list, there are many events defined for forms. Fortunately, you will probably never use most of them. Also, the majority of these events happen randomly—or, at least, in reaction to something the end user has done. There are only a few that occur at predictable times, that is, as the form is being displayed or being removed.
Initialize
All objects experience an Initialize event when they are first created. At the time this event occurs, the form does not yet actually exist—there is no underlying Windows window, and the controls have not yet been created. Space for the form's property variables has been allocated, however (and we haven't discussed those yet—we will in the next chapter—for now, just think of them as variables declared in the form) and the typical use for this event is to provide initialization values for those properties.
Load
The load event occurs next. At this time, the underlying Windows window does exist, although it is not yet visible. The controls have also been created. So, typical uses of the load event include setting properties of those controls, dynamically creating additional controls, and, in the case of the application's main window, displaying a splash screen during initialization. (Yes, that's right, you can display another form during the loading of a form . )
Resize
The resize event may occur repeatedly during the life of a form, if the form is resizable and the user does, in fact, change its size. However, it is guaranteed to occur at least once whether the form is resizable or not. It always occurs immediately after the Load event. That first time, the form is not yet visible; and this event can be used to resize controls, or reposition them, to maximize the efficiency or aesthetics of the form's appearance.
Activate
The Activate event takes place for the first time after the window has become visible. If there are several windows in the same application, at the same level, being displayed at the same time, and the user clicks from one to the other, each one will receive an Activate event as it is clicked, and the one the user is leaving will receive a Deactivate event.
Deactivate
I mentioned the Deactivate event only because it appears to be part of a pair with the Activate event. And, as described above, sometimes it is. However, you might expect the Deactivate event to be the first one a form receives when it is closing, and this is not true. In fact, it is rare for a programmer to add code to this event.
QueryUnload
When we study the Unload event, you'll see that it is possible to cancel the unloading of a form. However, that is often inconveniently late in the application's lifetime for the unloading to be canceled. That's why Microsoft introduced the QueryUnload event.
When this event is triggered, the code is presented with two arguments. One indicates why the format is being requested to unload. It may be because the program asked it to, or because the program is shutting down, or even because Windows is closing. The information is supplied in case it might make a difference to the way the form handles the event.
The other argument is called Cancel. If you leave it alone, the unloading will proceed. However, if you assign a value of True to the Cancel argument, the unloading will not take place.
Unload
The Unload event occurs immediately after the QueryUnload event, presuming the Cancel argument was not set to True. We use the Unload event handler to extract data from the controls on a form, and to clean things up. In general, anything you did as part of the Load event you will want to undo as part of the Unload event.
Terminate
The Terminate event is the compliment of the Initialize event, as it is the very last event a form experiences before it vanishes entirely. In general, any resources that were allocated by the Initialize event should be freed during processing of the Terminate event.
Other Events
There are many other events that may occur. For example, the KeyPress event occurs when the form has the keyboard focus and the user presses a key. There are also the events for when a key is pressed down and when it is released. Not only is there on mouse click event when the user presses one of the mouse buttons, there are also events as the button is being pushed down and as it is released.
Obviously, you will want to study all of these events and know when to supply event handlers for them. But, in general, you can write a lot of Visual Basic applications without using any of them.
Tracking Events
When you do start making use of events that you have used before, especially when you need several events to work together and you need to know in what order they fire, you might want to test exactly how they work. It is certainly easier than memorizing them all! One way to test them is to place a single line of code in each event handler you're interested in (changing the text displayed by the MsgBox procedure appropriately, of course):
Private Sub Form_Load()
MsgBox "Load…"
End Sub
MsgBox
Now that we've mentioned the MsgBox procedure, we should take a few moments to study it. After all, of all the built-in Visual Basic procedures, you may well use this one the most.
The purpose of the MsgBox is simple; it displays messages to the user. The message may be a simple question, or it may be information. The MsgBox may include one of four icons, as well as from one to four buttons; and it may include a custom caption. The MsgBox procedure may be used as a subroutine or as a function. As a function, it returns a value that indicates which of the buttons the end user clicked. When there is only one button, MsgBox may be called as a subroutine, its return value ignored.
When used as a procedure, the calling sequence for MsgBox is as follows:
MsgBox prompt, buttons + icons, caption, helpfile, context
The prompt is any text you'd like to display; it may include embedded string literals such as tabs or line feeds. The caption is also text, although it is limited to one line of it.
For buttons, you may use any one of the following constants:
vbOkOnly
vbOkCancel
vbAbortRetryIgnore
vbYesNoCancel
vbYesNo
vbRetryCancel
See, there are only seven different buttons and they can't be used in just any old combination. You can have an OK button, or OK and Cancel; you can have Yes and No, or even Yes and No and Cancel. But you can't have a button called "Dial" or "Explode" or "Hide" or anything that isn't in the list of button constants.
If you omit this constant entirely, it will default to the OK button.
There is one additional button you can also specify, add to the previous value with a +:
vbMsgBoxHelpButton
Whether you add this button or not, the F1 key will bring up online help if you have written any for your application. But, some designers prefer to have the button there, in plain sight.
If you have more than one button, it may be that you do not want the very first button to be the default. Since the first button is going to be the one that says OK, or Yes; if the message is something like, "Are you sure you want to delete your entire database," you almost certainly do not want Yes to be the default answer! And so, to the button constants listed above, you may also include a constant that indicates which button is to be the default. Simply add it with a + to the button constant.
vbDefaultButton1
vbDefaultButton2
vbDefaultButton3
vbDefaultButton4
If you omit this constant entirely, it will default to the first or leftmost button's being the default button.
The four available icons are defined for specific purposes:
vbCritical
vbQuestion
vbExclamation
vbInformation
You add the desired icon constant value to the button constant values. The vbCritical icon is to be used only when a serious condition has arisen that prevents the users wishes from being carried out. The vbQuestion icon is displayed when the program simply need some information from the user in order to carry out his or her wishes. The vbExclamation icon is used to supply important and somewhat unusual information to the end user. Finally, the vbInformation icon is used for general text. If you do not specify any icon, none will be used.
Return Values
If you specify more than one button, you will certainly want to use the MsgBox procedure as a function, so that you can examine the return value. This return value will indicate which button the end user clicked. Here's the list of possible values:
vbOK
vbCancel
vbYes
vbNo
vbAbort
vbRetry
vbIgnore
This list of values constitutes a specialized data type called VbMsgBoxResult. This is a specialized data type that can hold any one of these values and no other.
So if you decided to implement the About form's Load event like this:
Private Sub Form_Load()
Dim Result As VbMsgBoxResult
Result = MsgBox("Do you want to go on?", vbYesNo + vbQuestion)
If Result = vbNo Then
Unload Me
End If
End Sub
When run the project, before the About box ever showed up, this MsgBox would appear:

And, if you clicked the "No" button, the About form would never actually display; because it would Unload before it could Activate.
Querying the Application
We now intend to enhance our About form so that it queries the application for the information it is to display. By letting this happen programmatically, at run-time, the About box becomes a reusable tool instead of a once-a-project tedium.
We only need to know about two built-in objects to get all the information we need.
The first is the Forms object. This is a special type of object called a collection, which is exactly what it sounds like. A collection is an object-oriented array: One name for several items. The items are obtained by subscripting the object. Most collections are one-based—that is, the first item in the collection has an index of 1—but the Forms collection is zero-based.
What's in the Forms collection? Why, each form of your application that is currently loaded into memory. It's difficult to predict which form will have which index at run-time, making the collection one of limited use. However, there is one form we can also guarantee: Forms(0) will always be your application's main or frame window.
The second is the App object. This object provides programmatic access to all that information you typed into the Project..Properties dialog.
So, putting those two objects to use, and remembering that we have already outfitted our About form with controls intended to display certain information, we could write the following code to handle the About form's Load event (but don't!)—
Private Sub Form_Load()
img_Icon.Picture = Forms(0).Icon
lbl_Title.Caption = App.Title
lbl_author.Caption = lbl_author.Caption & " " App.CompanyName
lbl_Version.Caption = lbl_Version.Caption & " " & _
App.Major & "." & App.Minor & "." & App.Revision
lbl_Copyright.Caption = App.LegalCopyright
End Sub
Let's examine this code.
The very first line
Private Sub Form_Load()
Starts the event handling procedure and the very last line
End Sub
ends it. The interesting stuff happens in between.
You'll recall we have an Image control on the form named img_Icon, and that Image controls have a Picture property. The statement
img_Icon.Picture = Forms(0).Icon
copies the icon from the main window—right now, that happens to be our About form, but that will change—into the Image control's Picture property. (You do remember that an icon is one of the formats a Picture property will accept, don't you?)
The next line similarly copies the title of the application, which in this case you typed into the Project Properties dialog as "MDI Skeleton", into the Caption property of the Label control we named lbl_Title:
lbl_Title.Caption = App.Title
With me so far? Good.
The next line adds a couple more syntax features. Here it is, repeated from above:
lbl_author.Caption = lbl_author.Caption & " " App.CompanyName
First of all, this "line" actually takes up two lines. What's up with that? Well, when we say, "Line," we usually mean "Statement," since in Visual Basic most statements take up a single line. However, if the statement winds up being long, and you want to be able to see it all at once, you are allowed to include a line-continuation character at the end of the physical line, to tell Visual Basic you intend to continue the statement on the next line. The line-continuation character is a single underscore, preceded by a space. The rule is very clear: space, underscore, Enter key; or it doesn't continue the line. Got it? Good.
That means that, effectively, the statement is
lbl_author.Caption = lbl_author.Caption & " " & App.CompanyName
Now, it looks like we are assigning the Caption of the lbl_author Label…right back to the Caption of the lbl_author Label! Is that possible?
Well. of course it is. But we aren't just assigning it back: we're altering it, first. If you check your About form, you'll see that the lbl_author Caption contains the words, "Written by". The statement we are examining, takes those words, appends a space to the end, and then appends the name of the company, as written into the Project Properties dialog. (The & operator concatenates two text strings, making them into one.)
That's basically the same thing that is happening with the next line:
lbl_Version.Caption = lbl_Version.Caption & " " & _
App.Major & "." & App.Minor & "." & App.Revision
The design-time contents of the lbl_Version Caption is the word, "Version". This statement will append a space, and then the three version values: major, minor, and revision (again, from the Project Properties dialog). One important thing to point out, however, is that the version values are numeric—not text. In most computer languages that would be a problem; you would have to convert the numbers into text before concatenation—but not in Visual Basic, which does the conversion for you, automatically.
The last statement is a simple copy:
lbl_Copyright.Caption = App.LegalCopyright
Default Properties
Now, why didn't I want you to type that into your code window? The logic is sound, and it would work. But this is not the most efficient way to write your statements, partly because there is a thing called default properties that we did not take into account.
For every control there is one property that is the reason the control exists. For example, in the Label control, it is the caption. If the Label control had no caption, you would never bothered using one. In the Image control, it is the picture property. Again, if the Image control had no picture property, you would never use one.
Because the majority of references to a control are to this most-important property, Visual Basic does not require you to actually type in the name of that property. That means that the preceding procedure can be written like this:
Private Sub Form_Load()
img_Icon = Forms(0).Icon
lbl_Title = App.Title
lbl_author = lbl_author & " " & App.CompanyName
lbl_Version = lbl_Version & " " & _
App.Major & "." & App.Minor & "." & App.Revision
lbl_Copyright = App.LegalCopyright
End Sub
Please feel free to compare this procedure with the previous one, and see that the logic is exactly the same. This is simply a shorter way of writing the same thing.
With Block
But we aren't done yet. When you look at the procedure, you'll see that five of the statements reference the App object. Wouldn't it be nice, if we didn't have to keep re-typing the name of that object? Well there is. It is called the With block.
Any time you anticipate referencing the same object in consecutive (or nearly consecutive) lines of text, you can use the With block to simplify the code. Just put the name of the object after the keyword, With, and the shorthand for references to the object is just a period, thus:
Private Sub Form_Load()
img_Icon = Forms(0).Icon
With App
lbl_Title = .Title
lbl_author = lbl_author & " " & .CompanyName
lbl_Version = lbl_Version & " " & _
.Major & "." & .Minor & "." & .Revision
lbl_Copyright = .LegalCopyright
End With
End Sub
And now you can start typing, because, as one of Regis Philbin's guests might say, this is our "final answer"!
When You're Done With A Form
In general, when you have displayed a dialog box, and the user presses the OK button, you will want to hide the box from view, but not yet unload it from memory. Hidden, your application can then read the controls the user typed into. Afterwards, the form can be unloaded. We'll look into how this is done, later.
On the other hand, sometimes a dialog box exists only to display information to the end user; when the user is done with it, it can be unloaded.
To unload a form, you simply use the unload statement:
Unload About
This is an example of unloading a form by name. However, your program might not always always know the name of form it wants to unload. If you were certain you wanted to unload the main form, you could always Unload Forms(0). But there is an easier way. The keyword, Me, always refers to the object actually executing the current code. And so, the statement
Unload me
Is the best way to unload a form.
That's exactly what we want to do in response to the end user's clicking the OK button. So, here's the event handler for that:
Private Sub cmd_OK_Click()
Unload Me
End Sub