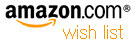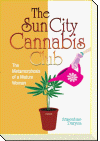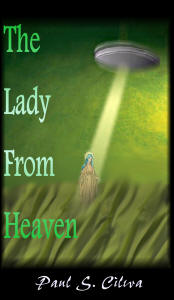| By: Paul S. Cilwa | Viewed: 5/18/2024 |
Page Views: 756 | |
| Topics: #VisualBasic6.0 #ProgrammingforMicrosoftWindows | |||
| Chapter 8 of this free online course in Visual Basic 6.0. | |||
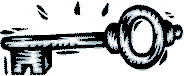
Well, here we are in the eighth lesson, and it is finally time to examine what these objects are that we've been working with.
In the old days of linear programming. It was necessary to express all program components in terms of letters and numbers. If you were writing a game, and among the components of the game was a schooner and a treasure chest, this schooner would have to be described in terms of letters and numbers, and the treasure chest would have to be designed in terms of letters and numbers.
With object-oriented programming, once the schooner is designed, it can be treated throughout the program as a schooner. Once the treasure chest is designed, it can be treated throughout the program as a treasure chest. The treasure chest can be brought aboard the schooner, but the schooner could not be brought aboard the treasure chest; because the components would not have been designed that way.
Now, when the schooner is being designed, it will be designed in terms of other objects. There will be crew members, sails, anchors, and ship's stores. Some components of the schooner, such as its name, may be so elementary that it must be designed in terms of letters or numbers. Realize though, that a name is, in fact, composed of letters; and so this is still working in an object-oriented manner.
It's not that traditional programming is not involved. It's that the low-level programming efforts are directed to the lowest level components of the objects as they are being designed; once designed, the objects can be used in a natural, intuitive way.
This has an enormous advantage over linear programming, in that we humans already organize all reality into objects. We already know how to do this. We don't have to learn any programming tricks in order to work with objects. We don't have to think differently than we do in our everyday lives.
Classes and Objects

When we are working with objects, one of the things that we need to do with them is to create them. In order to create an object, we need to find what the object will look like and what it will work like. That definition is called a Class.
A Class is to an object what a set of blueprints is to a house.
Once a Class has been designed, you can build as many objects as you like from that Class, in the same way that many houses can be built from the same set of blueprints. We do have a special word for one manifestation of an object: We call it an instance.
There are two parts of a Class that are important to distinguish.

Interface
An object's interface is that part which allows the object to interact with the outside world. Most real world objects have many interfaces: for example a stereo has an electrical interface, a human interface, and an acoustic interface. The electrical interface is the power cord that you plug into the wall socket. The acoustic interface is the speaker system; pulsations in the speaker interact with the air, making it possible for us to hear the music the stereo is playing. The human interface includes the tone arm or the buttons and knobs we use to control the device.
It is not important to know how the interface is implemented, to use it. Many people do not know the diameter of the laser beam or its exact wave length and yet they can play a CD with no problem.

Implementation
The second aspect of an object is its implementation. The implementation is what makes the interface work. Without the implementation, you have an attractive box with knobs and buttons…that doesn't do anything.
An implementation without an interface is just a bare circuit board, without any way of making it work.
The details of an implementation should not be visible to the object's clients. While a few people like to buy those telephones made of transparent plastic, most of us prefer our implementation details to be kept neatly out of sight.
More On Interfaces
It is possible to completely describe any object using just three types of interaction:
- Properties (nouns)
- Events (happen to the object from outside)
- Methods (verbs, used to respond to events)
Properties
At their simplest, properties are variables that are associated with an object. Think of them as nouns. They are quantitative values that describe what the object looks or works like.
For example, in a house object, the exterior color is a property. The space in the computer's memory in which a Property lives remains allocated as long as its object is allocated.
Properties are declared in the (General)(Declarations) section of a Class Module. They can be declared either Public or Private. Public properties are part of the object's interface; Private properties are part of its implementation.
Options Explicit
Public I_Am_Interface as Integer
Private I_Am_Hidden as Integer
Some programmers declare the Public properties first, then the Private ones; others prefer to group related properties together regardless of whether they are Public or Private.
Events
Events are things that happen to an object from outside. For example, a button can be clicked; a treasure chest may be opened; a form may be loaded into memory.
Not every object reacts to every possible event. For example, nearly every object ignores the "being penetrated by neutrino" event.
To react to an event, the object implements an event handler, which is a special type of method. (We'll look at methods in just a moment.) It is also possible for an object to cause events that can be detected by other objects in the application.
Methods
A method will look to you like a regular procedure. They are implemented as blocks of code. Most commonly, methods read or modify an object's properties. As just stated, a method that reacts to an incoming event is called an event handler.
Object Syntax
We use the "dot" syntax to access object properties and methods.
Copy the Width property of the Screen object into the variable W:
w = Screen.Width
Use the Print method of the Printer object to display the string, "Hello world!":
Printer.Print "Hello world!"
Assign the string, "My caption!" to the Caption property of the MyLabel control object on MyForm:
MyForm.MyLabel.Caption = "My caption!"
Forms as Objects
While Microsoft documentation goes on and on about class modules being a way to implement an object, in fact, the only kind of module in a Visual Basic application that does not create an object is a code module.
In other words, a form is a type of object.
Even a blank form is an object; but the moment you put the first control on it, or write the first line of code, you have a programmer-defined object.
You could say that the bare form, a type of object, is enhanced by the additional controls and code you add.
Enhancing an existing object is a fairly common part of object-oriented programming.
For example, we have our About form. It already displays information about the application; it can be used as a proper About box and it is even reusable. But we can make it better.
We can enhance it so that it doubles as a splash screen.
A splash screen is an introductory form that appears while an application is initializing. The information it displays is usually the same as is displayed on an About box. So, why have two forms to do the work of one?
The challenge will be to add the splash screen capability without breaking the previous behavior of the about box—and to do this while keeping the interface simple!


Once you have seen the need for an object, the next step is to design its interface. It's important to design the interface first, because that's the part that is going to have to interact with the rest of the application.
For example, in our quest to enhance the About form to be a splash screen, we have to identify what it is that makes a splash screen different from an about box. There are two things. First, a splash screen appears while the rest of the application continues to initialize. Technically, that makes the splash screen a modeless dialog, rather than a modal dialog. Secondly, a splash screen usually has a progress bar that shows how much of the initialization has completed.
The presence of this progress bar suggests how we can easily identify the use of our form as a splash screen. A progress bar needs to know how many initialization steps there are, and how many have already been completed. So, if we add a TotalSteps property to the About form, assigning a value to that property will also signify that the form is to be used as a splash screen.
Each time a step is completed, we can call a method called CompleteStep. When CompleteStep has been called once for each step identified as the number of TotalSteps, the form can remove itself from view.
Thus, as far as the interface is concerned, by adding just one property and one method, we can have use of a splash screen without altering the way the About form works as an about box. That satisfies our goal of enhancing the behavior without unnecessarily complicating the interface.

ProgressBar
When Windows first came out, every time we needed a progress bar, we had to write one ourselves. Fortunately, progress bars are among the many, many controls Windows gives us for free, and that Visual Basic supports.
Although the ProgressBar is not one of the controls built into Visual Basic, it is easy to add. Either right-click on the toolbox, or drop down the Project menu and click on Components. Either way you'll get a dialog box that lists all available ActiveX component packages on your computer. Locate "Windows Common Controls 6.0" and put a check mark by it. When you click the OK button, you'll find several additional controls have been added to the tool box. One of them will be the ProgressBar.
The ProgressBar visually displays a percentage from zero to one hundred. You don't even have to do the math; simply set the Min property, the Max property, and the Value property; and the ProgressBar will do all the work.
After you've added a ProgressBar to your toolbox, place the ProgressBar on your About form in the usual way. Remember, you want the About form, when being used as an about box, to work exactly as it did before. So go to the Property Window and set the ProgressBar's Visible property to False.
Property Procedures
We've seen Property variables, but as it turns out most of the properties that you build it into an object are going to be implemented as property procedures.
In linear programming, it was common to have a variable with global access, which therefore could be changed anywhere in the entire application. Every time it was accessed, it had to be subjected to validation; since it could be changed anywhere, it could pick up invalid values at any time. That resulted in a lot of extraneous code that performed no purpose but checking and re-checking values for validation.
Object-oriented programming provides a far superior method. Through the use of property procedures, we can control the assignment of values to a property. We can make sure that when a new value is assigned, it matches our validation rules. If it does not, we can trigger a Visual Basic exception. Since we can control values coming into the property, we don't have to keep re-checking the values when we read them.
Properties implemented as property procedures look like regular Property variables from outside the object; but inside the object, they look like subroutines and functions—blocks of code.
Property procedures usually come in pairs. Assignments to a property are made through Property Let procedures; the reading of a property value is done through a Property Get procedure. (There is also a Property Set procedure that we'll deal with, later.) The incoming data type for the Property Let must match, exactly, the return data type for the Property Get.
So…when do you use property procedures?
Input validation required
Visual Basic data types are a pretty sturdy lot. A byte-types variable for example, can hold any value from zero to 256. If you try to assign of value out of that range to a byte, it will trigger a Visual Basic exception. However, sometimes the legal values for a variable lie within the range it can physically hold. That's when you need to validate incoming values. You do that by providing a Property Let procedure that triggers a Visual Basic exception if the supplied value is out of range.
Read-only or Write-only
Sometimes, a property needs to be read-only or write-only. For example, the Area property of a Rectangle object can reasonably be referenced but not directly changed. The only way to make a property read-only or write-only is to implement it through property procedures. If you want it to be read-only, you supply a Property Get procedure, only. If you want it to be write-only, you only supply a Property Let procedure.
Output calculation required
Referring back to the Rectangle object, and its Area property, it makes no sense to store the Area as part of the object when it can be calculated as needed from the Length and the Width of the Rectangle. Since such a property should be read-only anyway, its Property Get procedure can be implemented by calculating the Length and the Width.
Conversion required on input or output
This reason to go to Property procedures may take longer to explain,
Sometimes, information needs to be stored in one format in one part of the program, and in a different format in a different part of the program.
For example, suppose you have a program that is dealing with a color. Colors are normally stored as 32 bit variables in Windows. However, suppose you also have a dialog box in which the end user selects one of three colors to use. In that dialog box, you might choose to use option buttons to provide the color choices to the end user. Inside the dialog box, colors will probably be represented as a 0, 1, or 2. Outside the dialog box, it will be represented as a 32-bit number. Property procedures in the dialog box are the perfect place and opportunity to convert to and from the global color representation to the way colors are represented inside the dialog box.
Object needs to be notified if value changes or is accessed
Sometimes, an object needs to the notified if a value is changed. For example, in a Label control (which, remember, is an object), if you change the Caption property, the Label control must find out about it so that it can redraw itself with the new Caption. In such a case, the Property Let procedure can notify the object that the property has been changed. Less often, an object needs to be notified if a value is read; and this can be done in the Property Get procedure.
Inserting Property Procedures
As with all procedures, you can add property procedures by simply typing them, pasting them, or using the Add Procedure dialog box. However, the latter method works especially well in tandem with the splitter window.
Modal vs. Modeless
There are two ways a dialog box can be displayed. The most common is modal, in which the rest of the application goes to sleep until the user dismisses the dialog box, usually by clicking the OK or Cancel button. The most common example of this would be the standard File Open dialog.
The second style of dialog box is called modeless. A modeless dialog box does not cause the main application to behave any differently while the dialog is visible. The user can switch back and forth between the main application window and the dialog at will.
These two styles also change the way the application's code runs. Putting up a modal dialog box is like making a function call; the code that displays the dialog freezes until the dialog has been hidden or unloaded, at which point it then continues. A modeless dialog, on the other hand, does not have this effect. As soon as it is visible, the code that made it visible continues to execute.
An about box, a normal usage, is a modal dialog box. The main application freezes until the end user has clicked the about boxes OK button and made it go away. A splash screen, on the other hand, needs to be displayed in a modeless manner, in order for the main applications initialization to proceed.
Dialog boxes are displayed via the form's Show method. This method takes an argument that indicates whether the dialog box is to be shown modal or modeless. The argument given is one of two easy-to-remember constants (easy to remember, that is, if you can recall the terms modal andmodeless!):
About.Show vbModeless
Methods
Methods, you'll recall, are procedures that, conceptually are verbs (as opposed to properties, which are nouns). The syntax for writing them is quite similar to that of property procedures; one difference, of course, is that they do not come in pairs.
If…Then…Else
For the method we are about to write, we need to know the syntax if the If statement.
There are actually two separate syntaxes for this statements. The first is left over from the early days of BASIC. It is:
If condition Then statement [Else statement]
We looked at conditions in an earlier chapter.
The second, more common and preferred syntax is:
If condition1 Then
[statementblock-1]
[ElseIf condition2 Then
[statementblock-2] ]
[Else
[statementblock-n] ]
End If
The indentation style is recommended but not required.
Please note the lack of the space between "Else" and "If" — and the presence of a space between "End" and "If"!
Popular Psychology
People have an odd trait (well, many; but just one that concerns us, now). They will sit and watch a progress bar fill up, and if, just before the bar reaches 100%, the dialog vanishes, they will feel strangely unfulfilled.
That's why most dialogs that display progress bars pause a fraction of a second after the bar reaches 100%, to unload themselves.
Here's an interesting aspect of function procedures in Visual Basic. You'll notice that there is one path through the If statement that does not set a return value. However, in VB this is perfectly legal. Remember, all variables in Visual Basic are initialized to zero, and that includes function return values. So, if .Value does, indeed, equal .Max, CompleteStep will return a value of zero as the "current step"—which, since the mechanism will have reset itself (by removing the form from the screen and from memory), is a reasonable value.
Reusability
We now have an About box that doubles as a splash screen and can be used, without further modification in any application.
However, we haven't quite succeeded in our goal of making a truly reusable About box. The problem is the function DelayFor. We called it in the CompleteStep function, but the code doesn't live in the About box; it's in the Globals module we created in an earlier chapter.
To make the About box truly reusable, we have to copy the DelayFor procedure from the Globals module into the About form's code window. By changing the keyword Public to Private in the procedure declaration, we can make this procedure part of the About form's implementation, rather than its interface.
Should we be concerned about the fact that we have repeated code in this application? The answer is no. The amount of duplicated code is minimal; and the maintenance burden that is lifted by not having to remember that the Globals module must accompany the About form, is a priceless benefit.