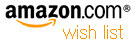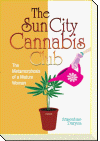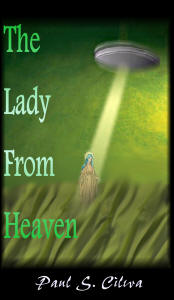| By: Paul S. Cilwa | Viewed: 5/18/2024 |
Page Views: 712 | |
| Topics: #VisualBasic6.0 #ProgrammingforMicrosoftWindows | |||
| Chapter 4 of this free online course in Visual Basic 6.0. | |||
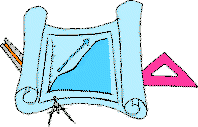
Forms are the primary unit of construction of a Visual Basic application. A form is a platform upon which user interface interactions are based. They provide a base on which controls such as buttons and list boxes can be placed, which the user manipulates directly.
Forms are used, not only for the main window of an application, but for all of the dialog boxes and even for any floating toolboxes you may create.
Terminology
Even if you think you know what the various user interface elements in Windows are called, we should get together on them, because in a number of cases Visual Basic uses different terms than do Windows developers in other languages.
|
||||||
|
||||||
|
||||||
|
This particular dialog box is the standard, File Open dialog. It's actually more complex than are most dialogs; even so, it is composed of the same standard controls you can use when creating one.
Caption
Displays the name of the dialog; access through the form's Caption property.
What's This? Help
Click this button, and then a control on the form, to bring up the on-line help for that control. Turn it on and off with the WhatsThisButton property. Note: In Visual Basic, the What's This? Help button only appears when both the WhatsThisButton and ControlBox properties are set to True.
Close button
Click this as a synonym for the Cancel button. In Visual Basic, only appears when the ControlBox property is True.
Label
A control that simply displays text, usually to describe another, more active control, located nearby. The text is set through the label's Caption property. (Both labels and forms, and many other objects, have Caption properties.)
Toolbar
A toolbar is a set of graphical command buttons. The Toolbar control is designed to display and manage them.
ListView
The ListView control presents a list of items, with or without columns of supporting information, and with or without associated icons.
Text Box
Displays text, and allows the user to alter that text by typing. Usually used for user input. The Text property contains the value.
Default Command Button
Like any command button, triggers a Click event when pressed by the mouse. The default command button additionally clicks if the user presses the Enter key on the keyboard.
Cancel Command Button
Like any other command button, but additionally clicks when the user presses the Escape key.
Adding a Form to Your Project
To add any module to your project, you use the Project..Add commands (as seen in the previous chapter). To add a form, use the Project..Add Form menu command.

One annoying thing is that most of the forms' default names use Microsoft's silly "Hungarian Notation" (the Gabor sisters should sue) naming convention, beginning with the letters "frm". Fortunately, the names are easy enough to change.
Form
A standard, blank form; this is the substrate on which all the other forms listed are based.
About Dialog

This dialog obtains its information directly from your running project, so you don't have to do much to it to add About Box capability to your project. However, the icon doesn't change automatically; and not every programmer feels the need to devote nearly as much space to warning the users as to telling them what they are running! Also, the System Info button provides a useless, and complicated, feature that you probably won't want.
VB Data Form Wizard
A nice idea, but this wizard doesn't recognize the new format of Access 2000 databases…so what the heck good is it?
Web Browser

Amazingly, this form creates a complete Web browser! It uses Internet Explorer technology, and is part of the reason IE must be present in the Windows operating system even if your preferred browser is Netscape Navigator.
When you add the form to your project, its MDIChild property is set to True; if you don't wish to use it that way, you can easily change it to False. Also, there is a Show method invocation in the form's Load event; so you may need to tweak the code for your own usage.
Dialog
Hardly worth it; this pre-designed form contains OK and Cancel buttons, but no code to make them work. Still, most dialog do have these buttons; so using this form could save you 30 seconds or so.
Login Dialog
A standard login dialog; you'll have to add the password-validating code, but other than that, it's all there for you. After showing the form modally, read its LoginSucceeded property to determine whether to proceed.

Splash Screen
This one is ridiculous. It obtains some, but not all, of its information from the running project; so you still have to make modifications to it. It has no internal timer, but includes code (that you'll have to remove) to remove the splash screen when the user clicks on it or the keyboard. That allows the user to remove it while the application is still initializing. And, speaking of lengthy initializations, there is no built-in progress bar. But, not to worry; there is a label supplied for the ever-present disclaimer.

Tip of the Day

A nifty little form that works! You supply a text file containing as many "tips" as you like, one per line. The form displays them at random. It even includes a checkbox for turning tips off, and stores the state of the checkbox in the system Registry.
You might like to make the name of the tip file a property of the form, to make changing it at runtime easier; it would also be a good idea to expose that checkbox value as a property, so that it could be reset by an option dialog in the main application.
ODBC Login

This one seems to work. I work with Access databases, mostly; so I haven't had a chance to check this thoroughly. Yet, it comes up cleanly with a list of the various data sources on my computer. I would certainly plan to use this in an ODBC project.
Options Dialog

This dialog uses the dreaded TabStrip control, which is not the easiest way to create a tabbed dialog. The TabStrip control is only the tab strip; the body of the "tabs" (the sub-forms) is an array of picture boxes, each with its own child forms, and you (the designer) can only see and work with the one on top.
I recommend you not use this stock form; create one yourself with the Microsoft Tabbed Dialog (SSTab) control. Trust me, it'll save you a ton of headaches.
Properties
Every object in Visual Basic—and every object in the Universe—has certain quantitative properties that are shared by all objects of that type, tough the actual values may differ from object to object. For example, all cars have a color property, but the color itself may be different from car to car.
In Visual Basic, objects of different types may have some properties in common (both a house and a car have a color property) and some properties that are distinct (a house has a mailbox property, but a car does not).
We've already seen project properties, which are set by a special dialog box. Other properties are set by a common Properties Window. This window displays the properties of whatever object you've selected. For example, if you've clicked on a form (in a spot where there are no controls), the properties window will display the properties of the form. If you click on a command button, it will display the properties of a command button; and so on.
|
Important Form Properties
Among the properties that forms have, there are several that you will work with again and again. Let's look at some of these:
(Name)
All objects in Visual Basic, including forms, have a Name property. You'll notice that, in the Property Window, the Name property is placed within parentheses. That's to make it appear at the top of the list of otherwise-alphabetically-listed properties. It appears at the top because, of all the properties, it is the most important and the one you are most likely to change.
The name of the form (or, indeed, the name of any object) is used to access the object, later, programmatically.
Microsoft has a fixation with a naming standard called "Hungarian Notation" and, accordingly, likes to prefix the names of all forms with "frm" (for example, "frmFrame"). I find this to be a waste of letters and I don't recommend it.
Caption
This property supplies the text seen in the caption bar at the top of a form. It defaults to be the same as the original name of the form, which you are surely going to change; you generally want to change the caption, too.
The caption for an application's frame window is usually the name of the currently-opened document, followed by the name of the application. This has to be set at run-time, of course, since you can't know in advance what document the end user will have open! So, this property is generally set to some neutral value (like the application name) for frame windows.
Dialog captions are usually fixed to be the name of the command that opened them (like "Open File" or "Project Properties"). These are usually set at design-time.
BorderStyle
This property may have one of six values: None, Fixed Single, Fixed Dialog, Sizable, Fixed ToolWindow, and Sizable ToolWindow.
None will draw no border at all around the form. This is rarely used, but you might choose it (in combination with a WindowStyle of Maximized, to create a screen-saver type of application.
Fixed Single and Fixed Dialog actually look exactly alike. However, in earlier versions of Windows they were drawn differently, and might be again, someday; so you should use them appropriately: Fixed Single for an application frame window, and Fixed Dialog for dialog boxes.
Sizable is used for application frame windows that can have their sizes changed by the end user.
Fixed ToolWindow and Sizable ToolWindow values are used for forms that will be used as floating toolboxes and toolbars.
ClipControls
In the old days, when personal computers were much slower than they are today, users could actually see a form be painted: First the background was erased, then each control was drawn. However, when the background was painted, the controls were momentarily erased; this looked weird. Setting the ClipControls property to True (its default) solved this problem by causing the form to erase only the portions that were not covered with a control. Of course, it took a little longer to do this, because the erasing mechanism had to figure out where the controls were, and construct a logical cutout for each one.
These days. computers and video cards are so fast you really can't see the effect either way. By setting this property to False, you can speed up your application's drawing ever-so-little.
ControlBox
This property, which may have a True or False value, indicates whether there should be a control box button on the left end of the caption bar. This button, which presents itself as a small version of the application icon, is used to access the control menu.
The Startup Object

Any computer program must have a way of telling the computer where in that program, when it is loaded, execution should start. Some languages (like C) use a specially-named block of code. Visual Basic can do that, too; but usually execution starts by loading one of the forms, which then controls the rest of the application.
If you prefer to start execution with code—often done, but I don't recommend it—that code must be a subroutine named Main and must be located in a code module.
Whether you want execution to start with a form or in code, you have to let Visual Basic know. You do that by choosing the Project..Properties menu command and selecting the name of the form you prefer from the list marked "Startup object".
Test Driving Your Application
Even though your "application" currently consists of just one form, it is still an "application" and you can run it. This is typically done, at this stage, for testing purposes.
To test run your application, use the Run..Start command from the menu, or click the Start button on the toolbar (it looks like the play button on a VCR, a right-pointing arrow).
You can always tell your application is being test run, because Visual Basic's caption bar will say "[run]".
If your application doesn't yet have a proper shut-down mechanism (and ours does not), to stop it, choose Run..End or click the End toolbar button. That will instantly stop your application and return you to design mode. You can always tell you are in design mode, because Visual Basic's caption bar includes the word "[design]".