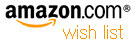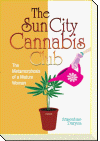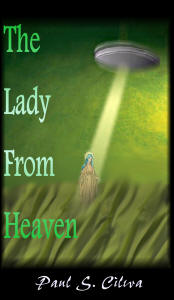| By: Paul S. Cilwa | Viewed: 5/18/2024 |
Page Views: 722 | |
| Topics: #VisualBasic6.0 #ProgrammingforMicrosoftWindows | |||
| Chapter 2 of this free online course in Visual Basic 6.0. | |||
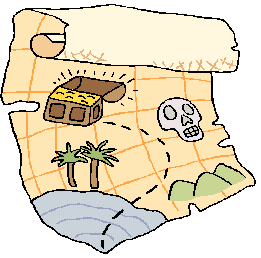
As covered in the previous chapter, when you open Visual Basic, you are encouraged to either create a new project, or open an existing one. The fact is, Visual Basic can only work within the framework of a project.
A project is defined as all the modules and supporting files that contribute to the finished program, including one file that ties all the other pieces together. That file is called the project file.
In addition to the modules that make up your project, the project has other properties: its name, its title (sometimes different from the name), its copyright information, and more.
The project's name is the only property that must be supplied. It is so essential, that new projects are given a default name when they are created: "Project1". You will want to change this name.
Project names, and all other names in Visual Basic, follow the same rules for Visual Basic identifiers.
Identifiers
All programming languages use identifiers, and the rules in VB are similar to those in other languages. Visual Basic identifiers:
- Must begin with a letter
- May contain letters, digits, and underscores
- Are limited to 255 characters in length
Setting the Project Properties
The project's properties are set via a dialog box that is activated by choosing the Project..Properties menu command. Now, this command's caption is altered dynamically according to the current name of the project. So, if you've been following these instructions, that command will read, "Project1 Properties…".

You specify the name of your project on the "General" tab of the Project Properties dialog, in the "Project Name" text box, of course.
Remember, the project name must be a valid Visual Basic identifier—no spaces allowed!
It is also a good idea to provide a project description. Future versions of Windows may use the project description to help users decide which applications to run. If you use Visual Basic to build an ActiveX project, the description is used now, in the lists of available ActiveX components.

On the "Make" tab of the Project Properties dialog, you can specify the version number of the project, as well as other identifying information, such as the application's "title" and copyright notice.
The title is easy to get to; but access to much of the other information is a little more subtle. The version information is arranged by type, accessed by the little listbox at the middle left of the form. Whichever item you select, its value appears (and can be updated) in the Value text box in the middle right.
Usually, you will find the Company value filled in for you; the value originally comes from you, when you install Windows.
Legal Copyright
Let's look at the Legal Copyright value, since filling it in can be interesting.
Copyrights are generally of the form, "(c) year name All Rights Reserved". The phrase "All Rights Reserved" (or a statement of the rights which are reserved) is required; without it you state your ownership of the work but give away your rights to it!
The copyright symbol, originally defined to be a "c" with a circle around it, was expanded at the beginning of the 1900s to accommodate typewriters, which did not include such a key. The replacement symbol, "(c)", used characters the typewriter did possess. (The word, "copyright", spelled out, is also allowed.) However, pretending the computer has the limitations of a typewriter is tacky. Most of the fonts available for computer include the official copyright symbol, so we might as well use it.
There are two ways to get the copyright symbol into the Legal Copyright field: the easy way and the geeky way. We'll look at the easy way, first.
A program that comes with all versions of Windows is Character Map. This program is only installed if you ask for it; but it is definitely worth having. The different versions of Windows have different versions of Character Map, but all versions work essentially the same. The Windows 98 version is shown below.

The very first time you run Character Map, the pre-selected font will be Symbol. You don't want to use this one, as it is doesn't use the standard ASCII/ANSI codes. Arial makes a better choice. Locate the copyright symbol and select it, click the Select button, and then the Copy button.
Returning to the Project Properties dialog, click where you want to put the copyright symbol, and press Ctrl+V (for paste). The copyright symbol "©" will appear for you.
The geeky way is simpler, as long as you are using a full-sized keyboard with the Num Lock key toggled on. What's geeky about it, is that you are required to have memorized the ANSI code of the copyright symbol (169). After clicking where you want to place the character, hold the Alt key down and, at the numeric keypad, key zero and then the code: Alt+0169. The character will appear.
Project Explorer

You get to explore your application project via the Project Explorer. This window, which you can open from the View menu if you close it, shows you all the modules you've made part of your project. You can see them separated by type, or all together, by toggling the Folders button (rightmost on the Project Explorer toolbar).
What parts of your project can you "explore"? Well, your project will be composed of files called modules, in several different types ranging from forms to user controls. These modules can be added to your project by choosing one of the Project..Add commands. Or, you can add an existing module to your project in one of several ways:
- Drag the file you'd like to incorporate into your project, from Windows Explorer or a folder window, right onto the Project Explorer
- Choose the Project..Add File command
- Right-click on the Project Explorer and choose Add..Add File from the context menu
Most module operations can be listed by right-clicking on the module in which you are interested. For example, you can remove the Form1 module by right-clicking on it and selecting Remove Form1 from the menu.
You can also open a form for code editing, or designing, by clicking on it. We'll try that in just a bit.
Storing Your Project to Disk
Generally, you will find it most convenient to have your project stored in a single folder on your hard drive. Some people like to reference a few modules in shared network folders, but such components are better packaged as an ActiveX library so you don't have to worry about multiple accessors changing them.
My recommendation is that you create a Projects folder, somewhere, and store each project in a subfolder beneath that. If you are working on a large prject as part of a team, the Projects folder can be on a shared network drive. As long as each module is modified by a single programmer, there will be no conflicts. (Changed modules will even be automatically re-loaded!)
Each module—every form, class module, and so on—will be stored as a separate disk file. When you save your project, the modules will be saved first, then the project file itself will be saved. You'll get a separate File Save As dialog for each module, and one for the project.
When the first one appears, it is vitally important that you position it to the folder in which you want to save your project. The subsequent dialogs will already be pointing to that folder.
Project References
One of the strengths of Visual Basic is that…it isn't limited to the strengths of Visual Basic! There are many ActiveX libraries out there, not all written by Microsoft, that you can take advantage of to get your application going.

While some of these are ActiveX controls (which we'll look at next chapter), many of them are non-visible objects just waiting to enhance your project.
For example, suppose you want to programmatically control Microsoft Excel. You would need the Microsoft Excel 8.0 library; adding this library to your project would give you access to the various Excel objects—like workbooks, worksheets, and cells—you need.
To see which libraries you're already using, to discontinue using one or to add one, use the Project..References command. It brings up (after a pause) a dialog box containing a list of every library registered on your system. You can also "browse" for a library file and register it, via this dialog.
Browsing Your References

So, now you've got access to the Microsoft Scripting Runtime library. How can you find out what do do with it? Easy! Just press the F2 button, or use the View..Object Browser command to open up the Object Browser and examine the properties, events and methods of any of your library references.
When the Object Browser first opens, the upper left combo box reads, "<All libraries>", which usually provides too much information to be useful. However, you can drop down the list and select any specific library you wish. Immediately, its classes appear in the listbox to the left; the member of any class you select will appear on the right. Anything you select also causes a terse description to appear at the bottom of the window; and, if you press the F1 key, you will be treated to a full Help Engine treatise on the subject!