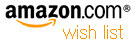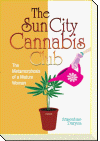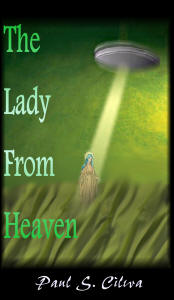| By: Paul S. Cilwa | Viewed: 5/18/2024 |
Page Views: 713 | |
| Topics: #VisualBasic6.0 #ProgrammingforMicrosoftWindows | |||
| Chapter 1 of this free online course in Visual Basic 6.0. | |||

Not that many years, programmers had to also be jugglers.
In addition to the obvious—juggling job schedules, project schedules, personal schedules, and softball practice, programmers also had to manage all the files that made up their projects, and the compiled versions of those files, and work out dependency lists that made sure all the components that needed to be re-compiled after each code change, were re-compiled—but that others weren't, because that would take too much time. We also had to keep track of code editors, resource editors, resource painters, compilers, linkers, librarian systems, and more.
It's a lot easier, now. All modern development tools are bundled into single programs known as Integrated Development Environments, or IDEs.
The IDE manages all that complexity for you: the editing, compiling, associating visual components with code blocks, and more.
However, you are still on your own for making softball practice.
Visual Basic
Visual Basic, a variant of the ancient BASIC language developed at Dartmouth College, was invented by Allan Cooper Associates in 1990 and quickly sold to Microsoft's applications department. Why, applications? Because the languages department, run by zealous C/C++ programmers, wouldn't even look at a product based on the BASIC language (which, admittedly, did not have a good reputation).
It was just as well; the applications department quickly saw the value in the package, and made it the macro language of all Microsoft applications. In addition, several Microsoft applications are written in it.
The subset of VB used as a macro language, is known as Visual Basic for Applications, or VBA. And yet, in some ways VBA is a superset of VB; for each implementation of VBA includes specialized statements for dealing with that particular environment. For example, VBA in Excel includes statements for working with spreadsheets, while VBA for Word includes statements for formatting paragraphs.
Even the Office applications' macro editor, is a cut-down version of the full Visual Basic IDE, so if you learn the full IDE, you will have little trouble adjusting to the macro editor when you want to work with VBA.
Visual Basic vs. VBA

How can you choose Visual Basic over VBA? Or, should you?
Visual Basic is compiled to fast, native machine code; so VB apps run much faster than the same code written in VBA. Also, VB apps can run by themselves; they do not require a copy of Word or Excel. In addition, you can create ActiveX components and controls in VB, which can be used in VBA. So, VB is more for programmers, VBA more for advanced application users.
VBA isn't generally used to create applications; instead, it is used to enhance existing applications, like Word, Excel, or PowerPoint. It is interpreted, not compiled; so it is easy for a novice to debug. Thus, it lends itself more to one-person, non-commercial solutions to individual problems, rather than general-purpose, salable applications.
Buying Visual Basic
If you don't own Visual Basic and would like to buy a copy, you'll find you have more choices than you would visiting a Haagen-Daas shop. The following are the purchase options as of this writing, distilled from Microsoft's web site:
| Edition | Upgrade | Full |
|---|---|---|
| Learning Edition | $59 | $109 |
| Professional Edition | $279 | $549 |
| Enterprise Edition | $759 | $1,299 |
| Visual Studio 97 Professional | $549 | $1,079 |
| Visual Studio 97 Enterprise | $1,079 | $1,619 |
| MSDN Universal Subscription | $1,999 | $2,499 |
The Learning Edition is suitable for a person who wants to play with Visual Basic, but it's too stripped down to be useful. The Professional Edition is suitable for anyone with a garage programming shop; you can create real, professional-quality applications with it. The Professional Edition is sold both by itself, and as part of Visual Studio.
Visual Studio includes, not only Visual Basic, but also Visual C++, Visual FoxPro, Visual J++, Visual Interdev, and a number of other development tools. And, if that's not enough for you, buy the MSDN Universal Subscription: It not only contains all the products included with Visual Studio, but Microsoft Office, Microsoft BackOffice, Microsoft Project, all current versions of Windows, and, for all I know, IBM OS 370.
Starting Visual Basic
If Visual Basic was installed as part of Visual Studio 97, it can be started by expanding the Visual Studio 97 menu group, then clicking on Microsoft Visual Basic 6.0.
If Visual Basic was installed as a stand-alone program, it can be started by expanding the Visual Basic 6.0 program group, then clicking on Microsoft Visual Basic 6.0.
Creating a New Project
When Visual Basic first comes up, it displays the New Project dialog:

In addition to the "New" tab, you can open existing projects by clicking on the "Existing" or "Recent" tabs.
The items on display under the "New" tab are template projects. These are pre-defined project types, head starts, on projects you might wish to create.
In a later section, we'll look at what each of these projects types has for you. For now, we'll concentrate on the Standard EXE, the most basic of Visual Basic project types.
A Standard EXE project gives you one Form. A Form is what VB calls a regular window. IT can serve as the frame window for your application, or as a dialog. Generally, the first form in your application, will wind up being your frame window.
Although a Standard EXE project begins with just one form, it is certainly not limited to that! Your project can (and probably will) also contain Class modules; it may also include UserControl modules and may even have a global code Module or two.
Initial IDE Layout
When you run Visual Basic for the very first time, and select a Standard EXE as your project type, you will see something like this on your screen:
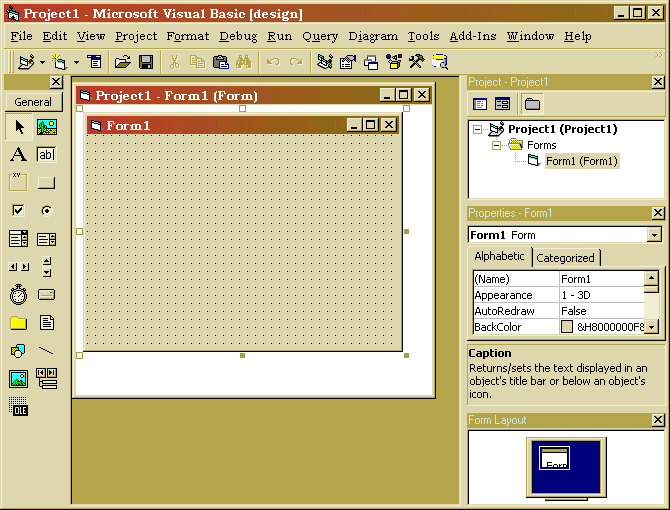
From left to right, top-to-bottom, these are the components:
Menu Bar, Toolbar
Serve the usual purpose of Windows' menu bars and toolbars. I'll detail the commands separately. The toolbar is "dockable", which means you can "tear it off" from its usual position and place it wherever you find it most convenient.
Toolbox
This dockable toolbar contains icons for all the "controls" you can place on a form. These include command buttons, labels, and boxes for text input; I'll describe them all in the next chapter.
Form Designer
This is the visual editor for the appearance of your form. In addition to the form designer, you can also open a form's code window. Each form in your project has its own design window; and you can open more than one at a time. The same is true of the code windows.
Visual Basic is a Multiple Document Interface (MDI) application, which means that all these designers and code windows are actually "views" that share the rectangle space within the frame window not occupied by toolbars, menu bars, and the like. As you can see, there isn't a lot of room for them in the default Visual Basic configuration! —But, we can fix that, as you'll see, shortly.
Project Explorer
This hierarchical view of your project's components is, optionally, divided into "folders" for each component type: Forms, Classes, and so on. There's a button on the explorer that toggles whether you see the folders or not.
Please note that these "folders" have nothing to do with hard disk folders, and you can't tell, by looking at the Project Explorer, where these components are physically located. We'll discuss how to specify the location of these components, shortly.
Properties Window
The various components in your project—forms, controls, and so on—all have properties that you are allowed to change. Such properties include the caption on a form, the text in a label, and the contents of a list box.
The properties window allows you to examine and/or change these values.
Form Layout Window
This window allows you to graphically instruct Visual Basic just where on the end user's screen you want a form to appear.
Dockable Views
The components just described are all Dockable Views. That means they can be "torn off" from their docked location along the borders of the frame.
To tear off a view, simply place your cursor over the view's caption bar, hold down your left mouse button, and drag the view to its desired location. Alternatively, you can double-click the caption bar, and the view will spontaneously undock (to the last undocked location it held—it remembers!).
When a view is undocked, it has the "always-on-top" attribute. That it, if it lies over your Form designer, for instance, you cannot bring your Form in front of it. Your Form designer may be active, but the undocked view will hide part of it. To avoid this inconvenience, see the tip. below.
Right now, you are looking at Visual Basic in design mode. If you choose the Run..Start command from the menu, that will run your "application" (it doesn't do much, yet!) and witch VB into run mode. Visual Basic keeps separate lists of which views are visible, for run mode and design mode. In run mode, for example, you can't change properties; so the Properties Window is, by default, closed. On the other hand, another view called the Immediate Windowis often useful, so, by default, it shows up.
To change which views are visible during each mode, simply enter that mode, and show or hide the various views, as desired.
Immediate Window
The views that don't, by default, show up in run mode, are mostly useful only when debugging running code. However, one exception is the Immediate Window. This view allows you to enter any legal VB statement, including the invocation of one of your own procedures, and watch it run…without having to run the entire application!
It's a great way to test small pieces of code.
Editor Options
Undocking views isn't the only way you can customize the Visual Basic development environment.
The Tools..Options command brings up a six-tabbed dialog box. We'll look at the just a few of the more important options.

On the first page, labeled "Editor", there are three checkboxes of significance.
Auto Syntax Check
As you type your Visual Basic code, VB will check on a line-by-line basis, each time you go to a new line, to verify that your syntax was correct. While this can't guarantee a correct program, it does eliminate wasted compiles due to most simple syntax errors.
Sometimes, you may wish to click on another line in your code (perhaps to copy something). When you leave a line before it's completed, you'll get an error message; just click the OK button and continue on your mission.
Eventually, you will become expert in VB syntax, and these interruptions will become more annoying than helpful. When that happens, come back to this dialog and uncheck "Auto Syntax Check." For now, though, leave it checked.
Require Variable Declaration
This one requires a little explanation.
The "Require Variable Declaration" checkbox is actually a lie. It doesn't, inherently, cause the Visual Basic compiler to require variable declarations! Rather, it causes an Option Explicit statement to be included at the top of all new code modules. It does not alter existing modules!
So, if this checkbox is not set on your computer right now, the form you got with the Standard EXE project will not have an Option Explicit statement.
Of course, you can always add one manually; and you can always erase one, if you wish.
Now, in this course, I insist you declare your variables; so, please, check this box.
Default to Full Module View
When you open a code window, Visual Basic gives you the choice of viewing the code in the entire module, or just looking at one procedure at a time. There are times when one display will be more useful than the other. However, I find Procedure View to be more supportive of object-oriented programming, most of the time. I recommend you de-select this checkbox.
It is easy, on a window-by-window basis, to switch to either Procedure View or Full Module View, whenever you wish.
The General Options

When Visual Basic was first introduced, it used a "snap-to-grid" system of assisting programs to line controls up on forms. Unfortunately, this system never worked very well (mostly because people don't naturally line up text-containing controls by their upper left-hand corners, but by the baseline of the text).
We now have better ways to align controls, You can turn off the grid by unchecking both "Show Grid" and "Align Controls to Grid" on the General page of the options dialog.
The Environment Options

On the Environment page, change the "When a program starts" option to "Save Changes" or, at least, "Prompt to Save Changes".
While the Visual Basic development environment is very stable, you are still developing—and you could crash the system. You wouldn't want to lose all your work up to that point, would you? If not, checking one of these two options gets Visual Basic to save your work for you, every time you test your code.
Saving Your Options
All the options we described in this chapter, are not saved until you've closed Visual Basic. That has two ramifications:
If you open a second copy of VB while the first, in which you changed options, is still running, your changes will not show up in the second copy.
If the power goes off or the computer otherwise crashes before your Visual Basic session is closed, any options you changed will not be saved.
It therefore makes sense, once you've gotten the options and view positions set like you want them, to close VB and open it again if you wish to continue working.