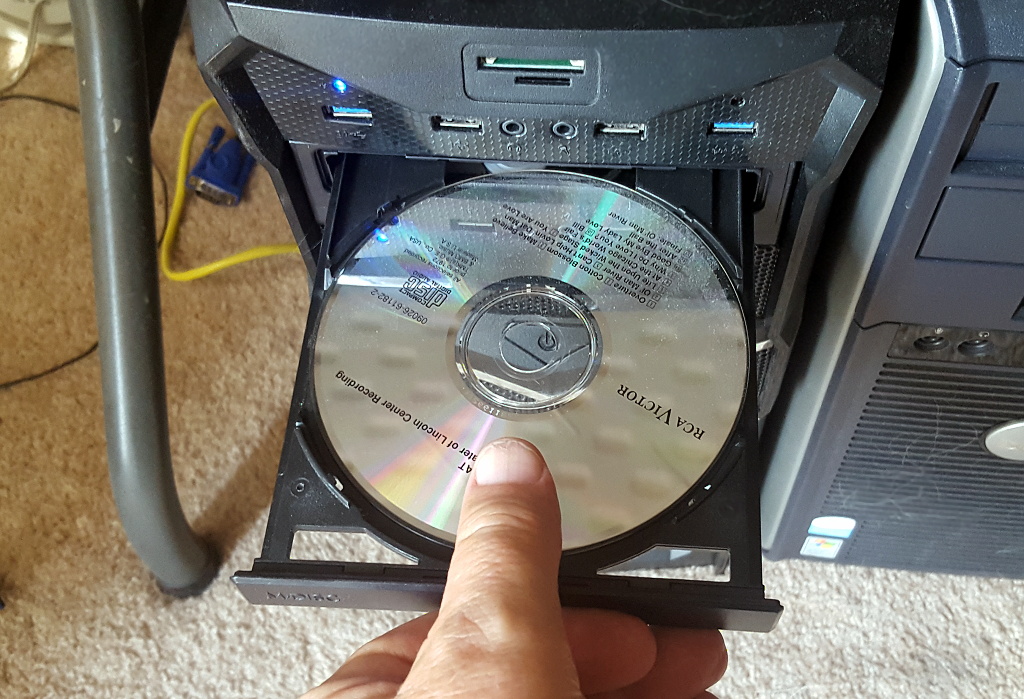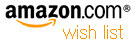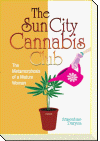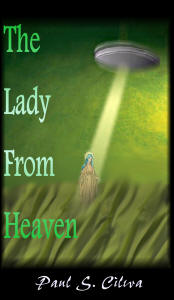| By: Paul S. Cilwa | Viewed: 4/20/2024 Posted: 8/30/2017 |
Page Views: 994 | |
| Topics: #Computers #ProfessorPuter #AutoPlay | |||
| What to do if Windows' AutoPlay feature doesn't include the option you actually want. | |||
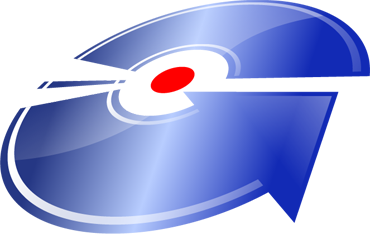
Dear Professor Puter,
I am still running Windows 7 (less buggy). I recently downloaded an app/program to rip audio CDs, and I would like that program to start automatically when I insert one. However, Windows does not give me the option of adding a new app to the list of proposed options. What can I do?
Signed, Autoplaying With Myself
Windows has long had the ability (since XP) to allow customization of handlers for various events, starting with Windows XP. Of course, that was long before "new" devices, such as USB flash drives, even existed.
By the time Windows 7 came along, there were many more devices that might need autoplay, and even sub-devices—for example, there are data CDs, audio CDs, enhanced audio CDs, and more…and that doesn't even begin to consider DVDs. And BluRays.
This is probably what you see, more or less, when you insert a CD, if you haven't already chosen something:
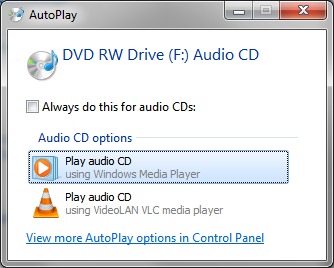
Now, some apps (like VideoLan) create registry items for themselves, that get them to show up on this list. One of those is Windows Media Player (which has the ability to rip CDs as well) but as you can see, it's missing from my list.
When there are high-level approaches to doing things in Windows, they are normally accessible from Control Panel. (To start Control Panel in Windows 7, click on the Menu icon; it should be in the list on the right.)
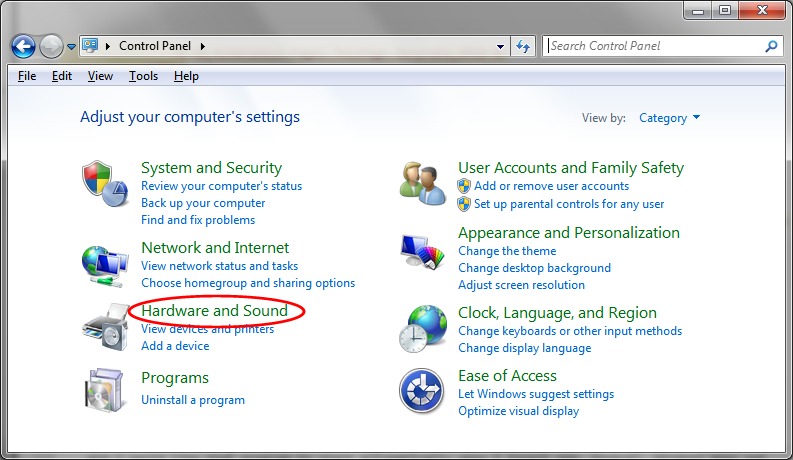
In View By make sure it says Category, then click Hardware and Sound, and then AutoPlay.
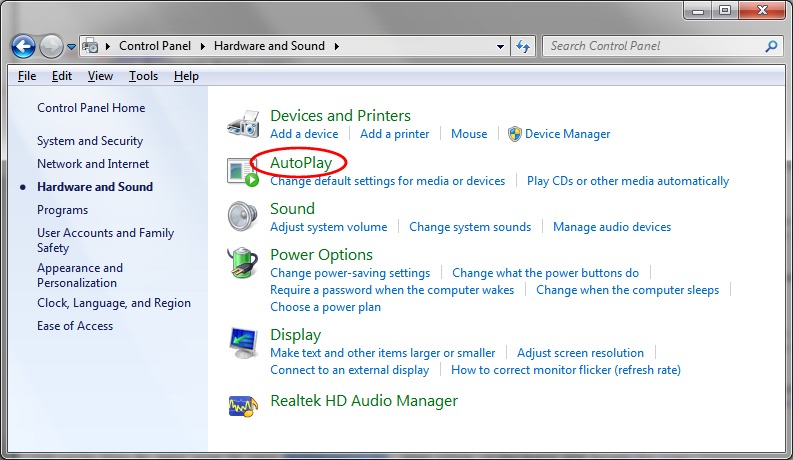
At this point a dialog box will appear with all the special devices that 1) Windows 7 understands, and 2) are attached, or have ever been attached, to your computer.
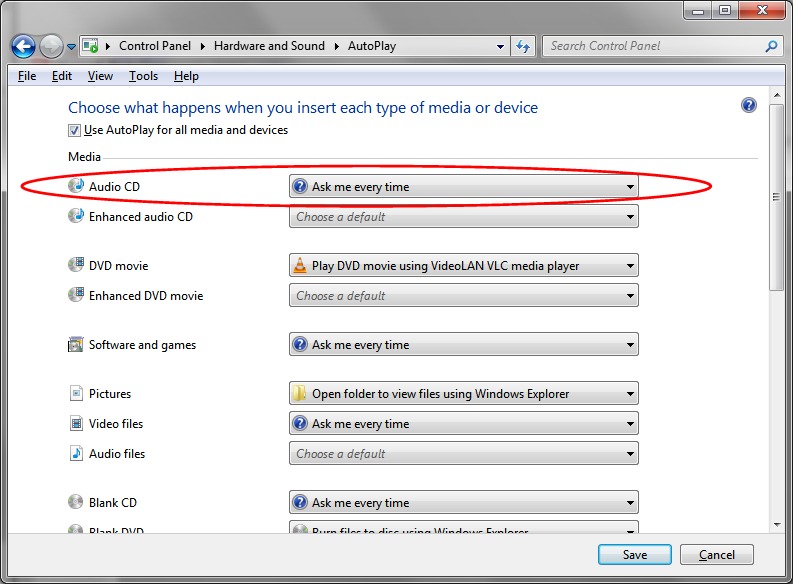
As you can see, Windows Media Player does show up here. But there is no option for adding another app.
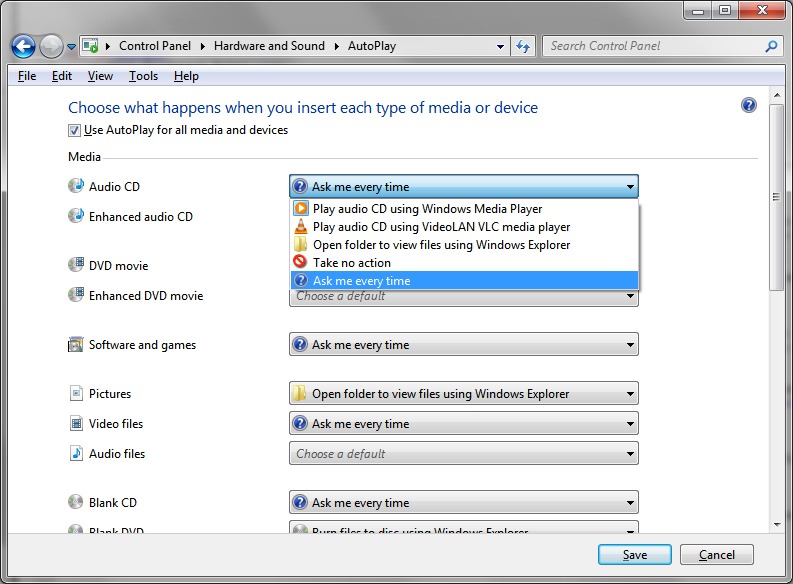
(This isn't because there are no other apps. I've installed SpeSoft Free CD Ripper, but it doesn't automatically add itself to the system registry, as would seem to be the case with your app as well.)
But, obviously, our new apps aren't in that list.
Somehow, we need to do what the new app did not—add it to the System Registry.
You are likely to know already how to manually edit the System Registry; but if you do, you also know that a small typo can make your computer impossible to fix. So I'm not going to suggest any such thing, especially when there's a simple solution already available.
Default Programs Editor
The Default Programs Editor is a small-footprint, freeware application that can (but doesn't need to) plug into Control Panel for convenience, and allows all kinds of modifications to file associations of various sorts. But, to answer your question, it allows you to easily add any application to the list of possible handlers for any AutoPlay device.
You'll find the Default Programs Editor available for download at http://defaultprogramseditor.com.
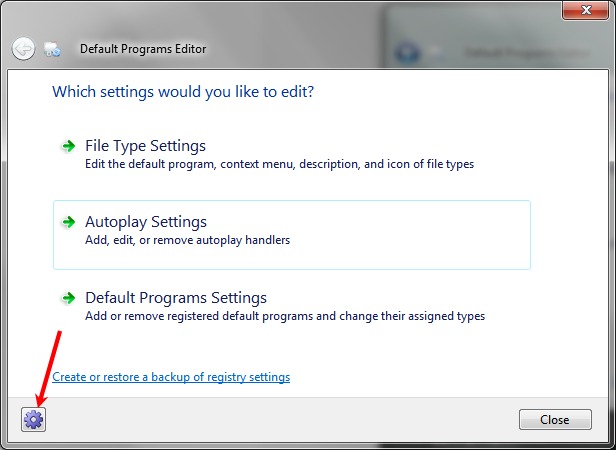
The applet doesn't need to be "installed", exactly, as it runs in place. You should move it manually, however, to a suitable location (like Program Files(86x)); at that point, you can click the Options gear...
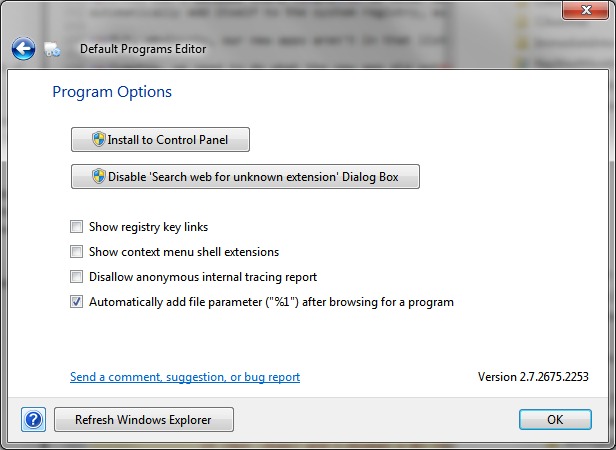
Here you can click the Install to Control Panel button if you wish. Clicking OK will return you to the main screen.
Now, back to your question: From the main window, click AutoPlay Settings.
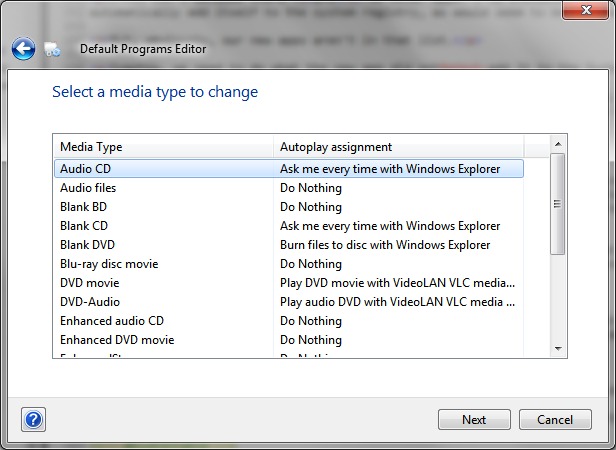
This page presents a list of available media types. Select Audio CD (or whatever type of media to which you wish to add a handler) and click Next.
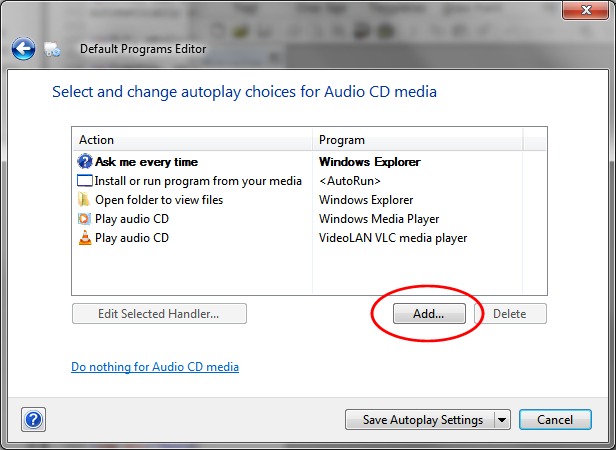
This page shows the available choices for the selected media type. Your choice isn't there, yet, of course; but click Add... to fix that.
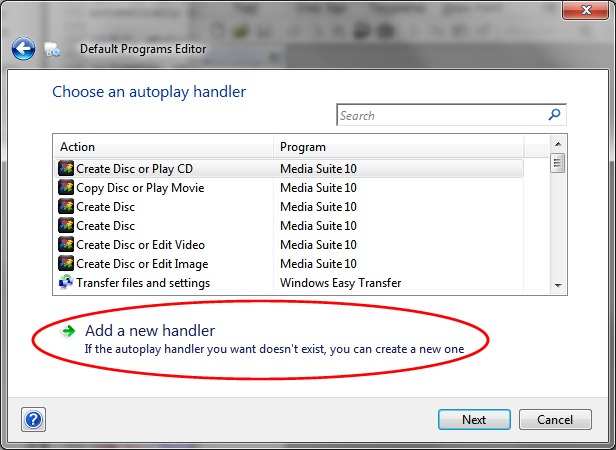
This page presents a list of all known handlers that could conceivably apply to the media type you specificed…and a few that couldn't. No matter; you can click the Add a new handler option to add the one you want.
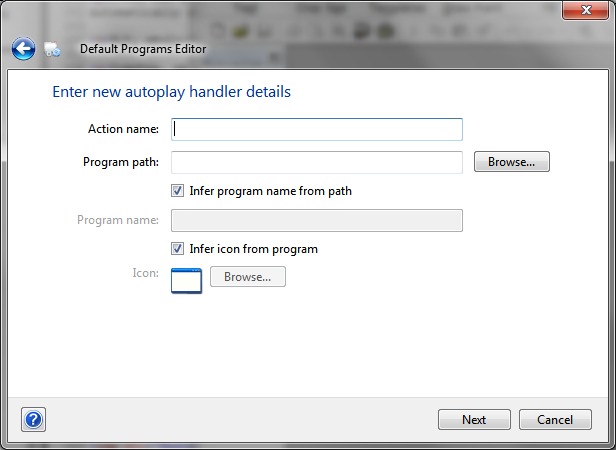
On this page, you may enter the details of your new handler. You get to provide an "Action Name" (such as "Play" or "Rip"), use the Browse button to locate the application executable you want to handler that action, and even a custom program name and/or icon.
In my case, adding a handler to Audio CDs for SpeSoft Free CD Ripper, my details look like this:
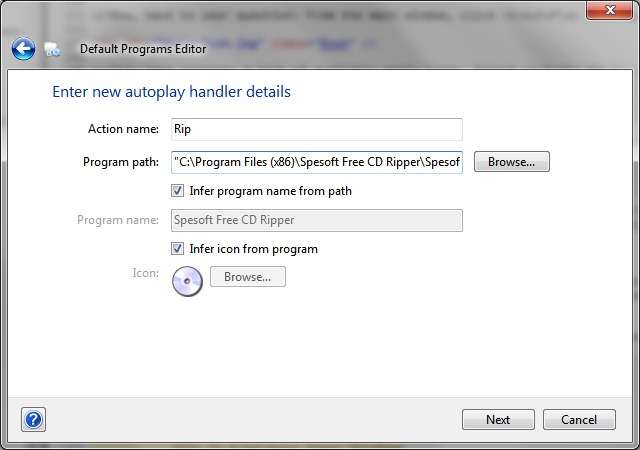
Clicking OK returns us to the AutoPlay choices page; but now the new handler is included!
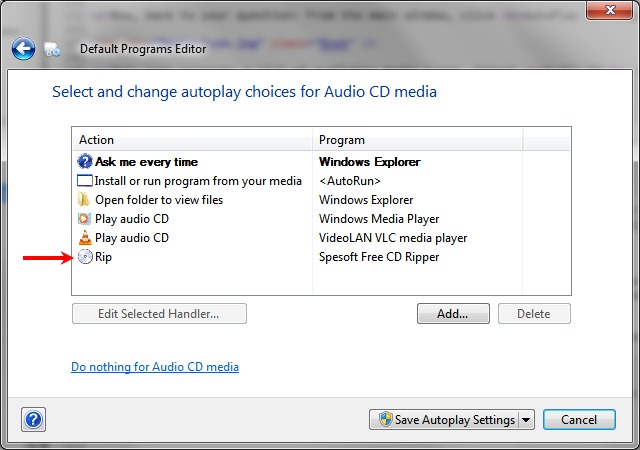
If you wish to make the new handler the default, just select it.
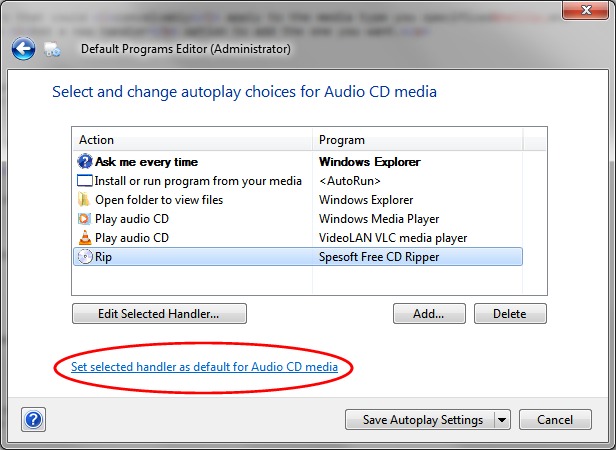
However, don't forget to click Save AutoPlay Settings! When you do, you'll receive this confirmation (and money beg):
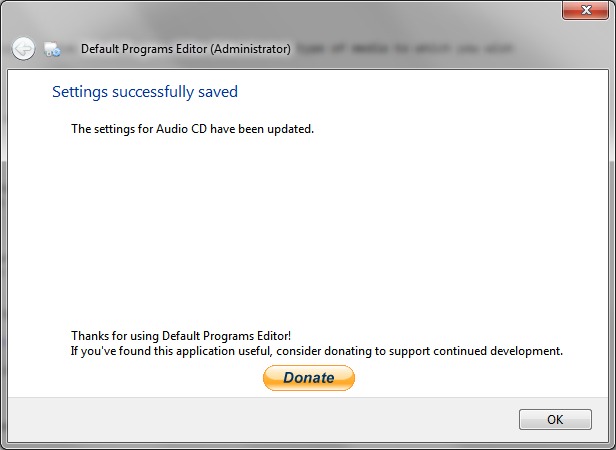
Clicking OK will return you to the applet's main screen, from which you can close the applet if you wish.
Now try inserting an audio CD into your computer, and your preferred handler will start automatically!